To use Gmail with KHS (or FSG), turn on 2-Step verification and then use the steps below to create a app specific password to use in KHS instead of your normal one.
To create an app password (9 Steps)
- Click this link to go directly to the security page on Google: https://myaccount.google.com/security
-
Under How you Sign in to Google, click on 2-Step Verification. Then, provide your password if asked.
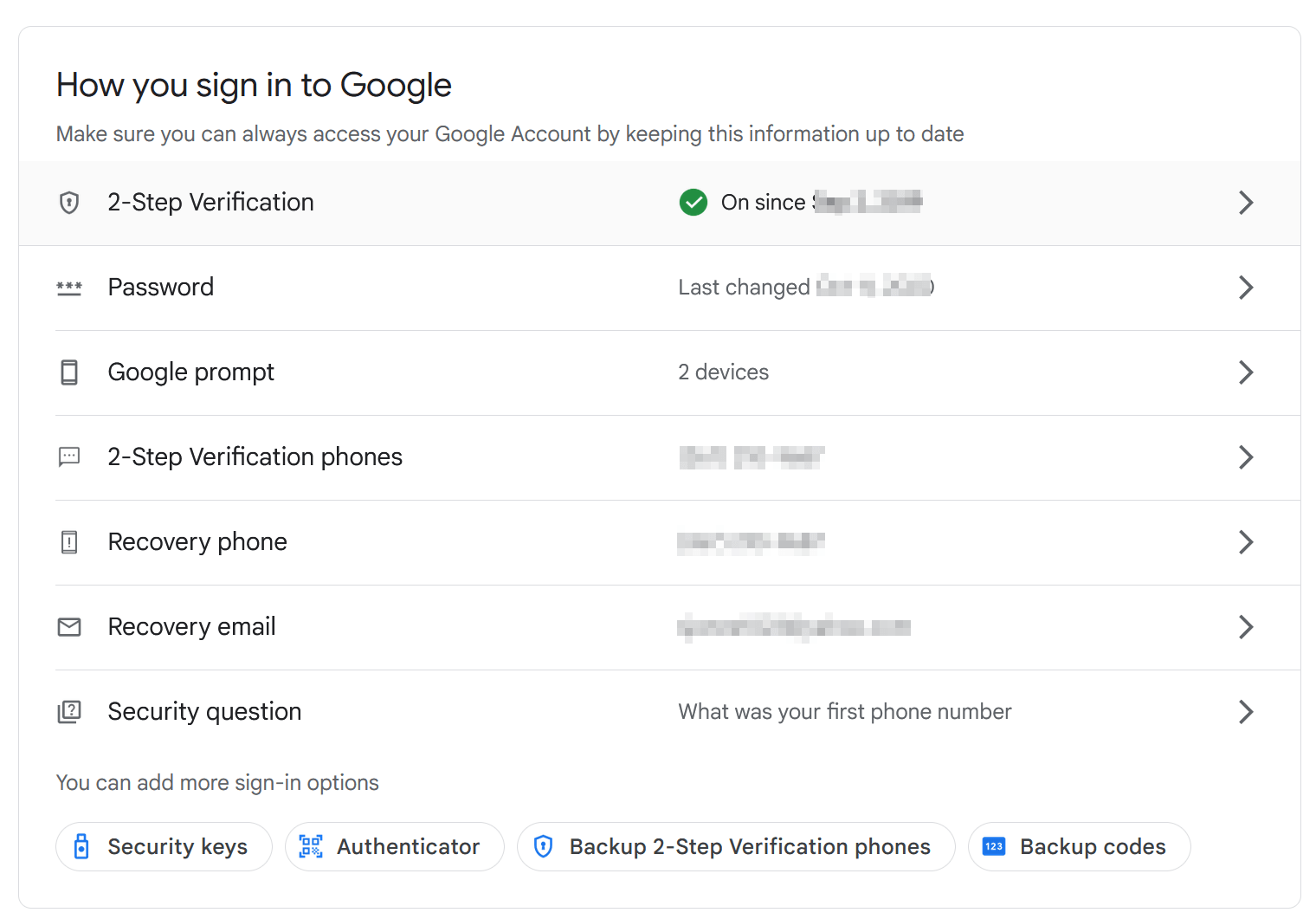
-
If not already enabled, click the button to enable 2-Step Verification. Then, provide your password if asked.
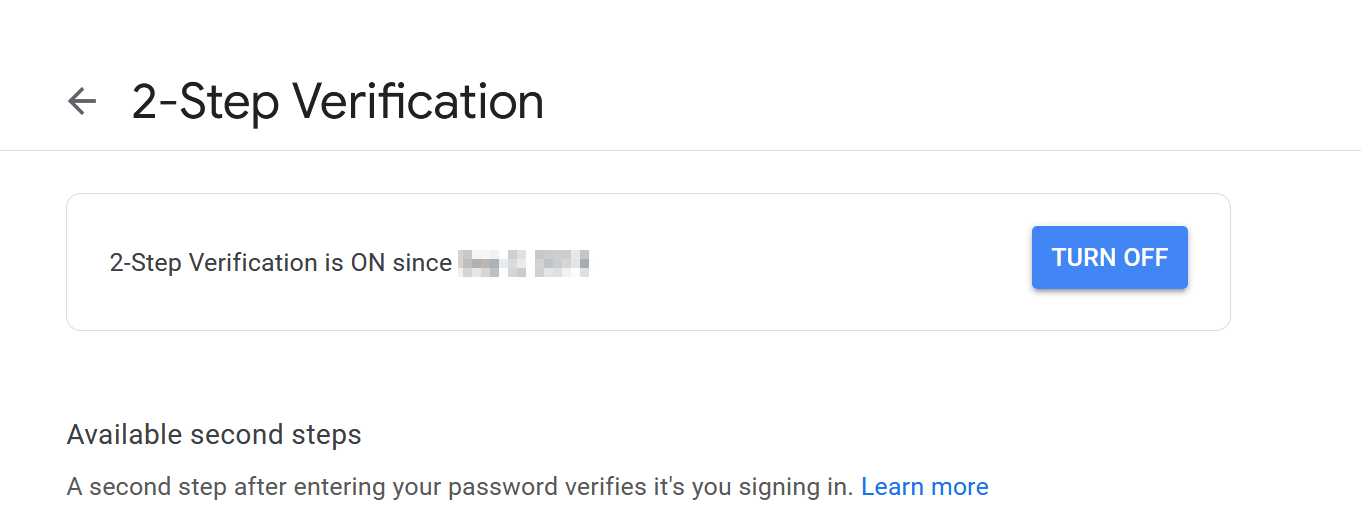
-
Enter App Password in the Search Google Account box at the top of the page. Select App Passwords from the list:
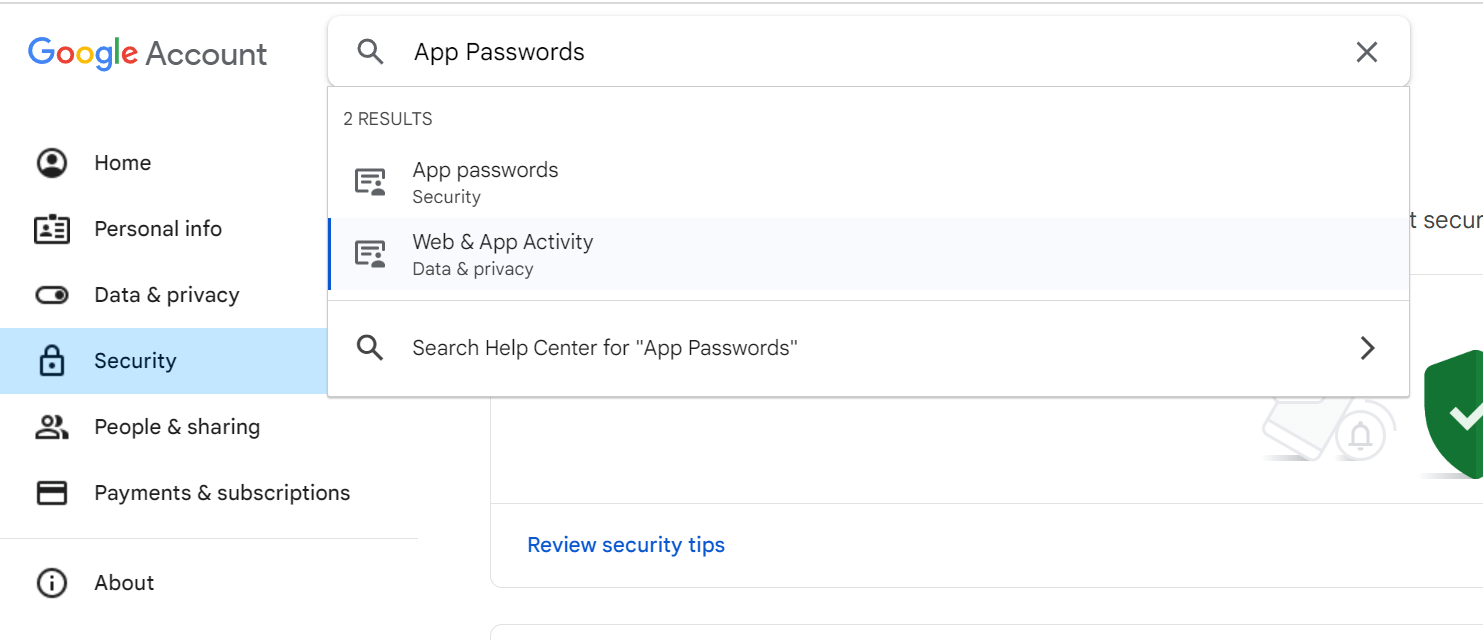
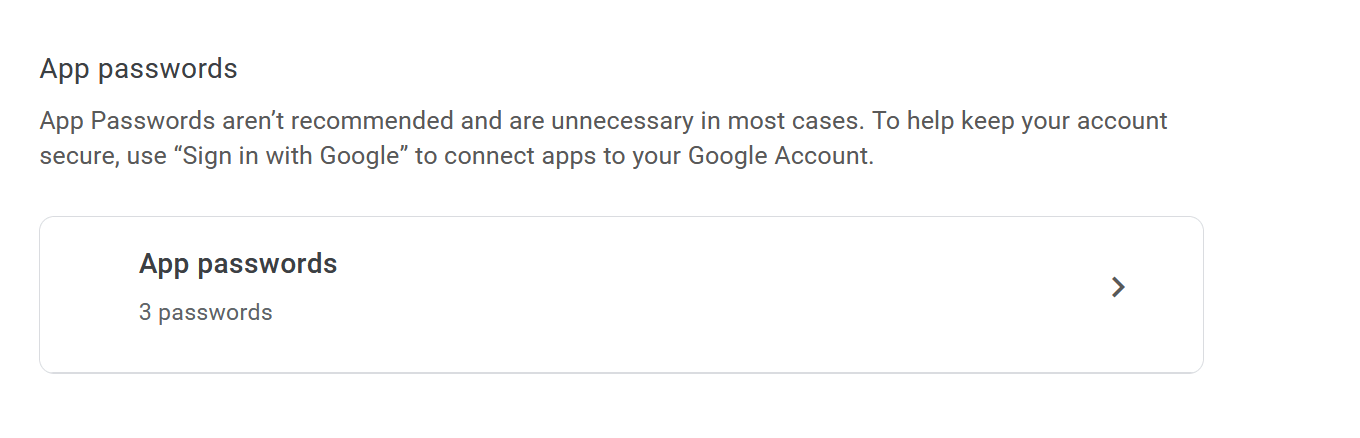
-
On the App passwords page, in the Select app drop-down choose Other (custom name).
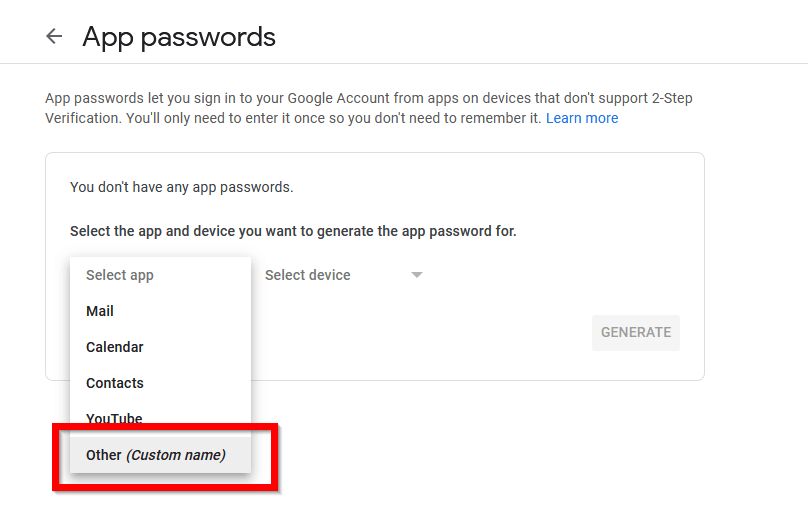
- Type in a name describing what app the password is for, for example KHS then click GENERATE.
Note the app password under Your app password for your device. You can use this with your Gmail address in the app you are connecting to your Gmail account (or adding your Gmail account to). This combination grants complete access to your Gmail account by the app that is using it. After you have entered the app password, you do not have to remember it.
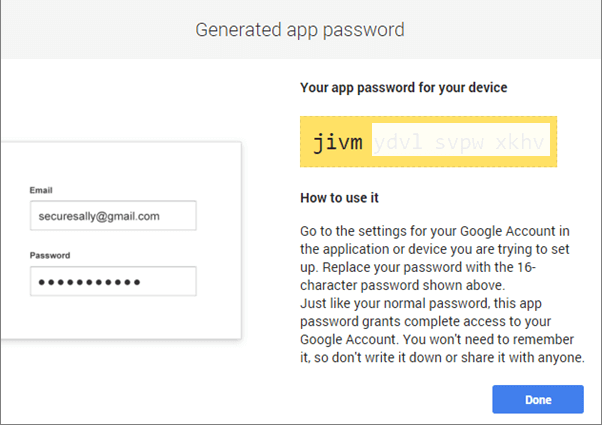
Important: The 16-character app password is displayed with spaces to make it is easier to read. When you enter it to the app you want to connect, ignore the spaces and enter it as an unbroken string of 16 characters.
- In the program, go to Settings > Email
- Enter the password generated by Google into the password field.
- Click Test Account.